In this post I would like to share the way you can connect an external SQL Server database to Business Central. This way you can check historic data from an older versions of Nav, retrieve data from other databases and work with them as if you had a Business Central table.
Create the table to connect
[UPDATE] The method described below used to work for On-Prem environments only, not for cloud/Saas. But, at this moment it’s not recommended, and an alternative solution should be considered.
For example, use HTTP requests to connect to external APIs.
Or learn how to expose Business Central APIs for other services to connect to it.
The old post continues here.
First of all, we need to create a table in Business Central. As an example, we will connect to an older version of Nav and get the customers from the database.
The table type will be ‘ExternalSQL’ and the external name will be the same that it´s in SQL Server (Company Name + Table Name).
Add the fields you wish to retrieve from the Sql table.
This step is quite delicate, you need to have the same data types between SQL Server and Business central fields. Otherwise, the system will display an error and the connection won´t be stablished. (varchar = text or code, unique identifier = guid, and so on).
The names of the fields can differ from the ones of Sql but if you do so, then, the field property ‘ExternalName’ must be filled.
An example of a table would look like this.
Note that if there is no primary key, BC will assing it to the first field.

Create the connection
First, you need to identify the Sql server, instance (if local server) and database name you will connect to:
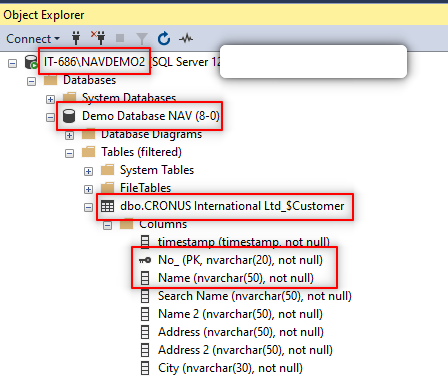
Then, if you will login with Windows authentication or username and password. With this information create the connection string:
//Windows Authentication:
'Data Source=<DatabaseServer>\<DatabaseServerInstance>;Initial Catalog=<DatabaseName>;Integrated Security=SSPI;'
//Sql Authentication:
'Data Source=<DatabaseServer>\<DatabaseServerInstance>;Initial Catalog=<DatabaseName>;User ID=<username>;Password=<password>'
Finally, build the connection. The structure of the connection will always be like the following, only changing the name of your database and the connection string.
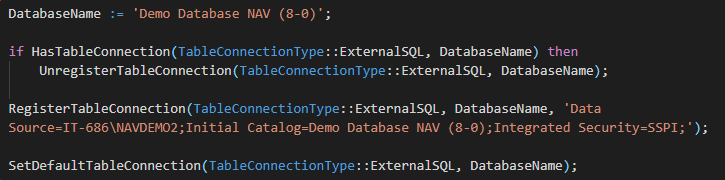
Create the page
To verify that the connection is succesful we will create a page with the information of the external table. On the ‘OnInit’ trigger you need to place the connection code.
Example:
page 50100 "CustomerExtSQL"
{
ApplicationArea = All;
Caption = 'Customer Ext. SQL';
PageType = List;
SourceTable = CustomerExtSQLGEN;
UsageCategory = Lists;
layout
{
area(content)
{
repeater(General)
{
field(No_; Rec.No_)
{
ToolTip = 'Specifies the value of the No_ field';
ApplicationArea = All;
}
field(Name; Rec.Name)
{
ToolTip = 'Specifies the value of the Name field';
ApplicationArea = All;
}
}
}
}
trigger OnInit()
var
DatabaseName: Text;
begin
DatabaseName := 'Demo Database NAV (8-0)';
if HasTableConnection(TableConnectionType::ExternalSQL, DatabaseName) then
UnregisterTableConnection(TableConnectionType::ExternalSQL, DatabaseName);
RegisterTableConnection(TableConnectionType::ExternalSQL, DatabaseName, 'Data Source=IT-686\NAVDEMO2;Initial Catalog=Demo Database NAV (8-0);Integrated Security=SSPI;');
SetDefaultTableConnection(TableConnectionType::ExternalSQL, DatabaseName);
end;
}
Run the page in the web client, the connection will be stablished and you will see the data from Sql:
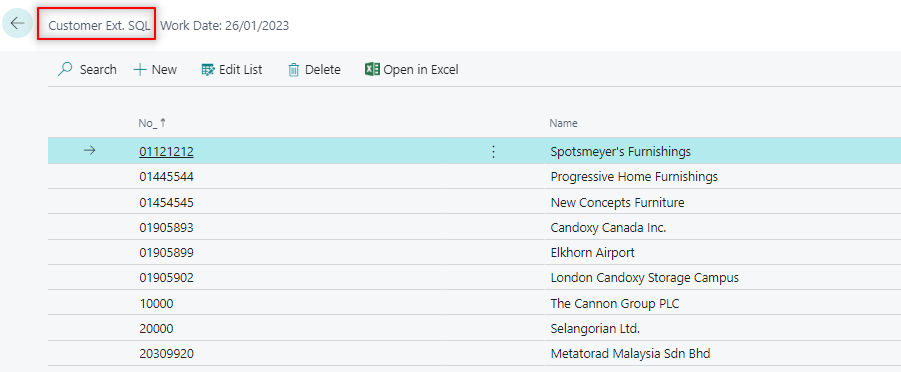
Note that the connection is bidirectional. If you modify the data from Business Central the external database will be modified as well.
That´s all hope you find it useful.
Check this other article on how to boost performance in Business Central.

Does this work only for NAV SQL?
Yes, only for On-Premise.
Is it possible to use this method to connect to any sql server databse with a cloud Business Central?
Hi! No, it´s not possible for cloud environments, only for On-Prem
Is there a way to get the actual Servername an Databasename in AL?
Sorry Stefan, I’m not sure, I can’t remember it right now. Will look into this
If you were to redo this article now would you still use the same methods?
Hi, no. This is an obsolete way and not recommended. I’ll make sure to update the post.
Thanks
Hi,
Is there an example for an api connection?
Hi! If you just look for api in my blog you will find some examples
Hey there,
I’ve followed your steps, but I’m getting an error when I open the page
You do not have permission to register a table connection of type ExternalSQL. Please contact your administrator.
I’m not sure exactly where this is failing, any clues?
Hi, as I mention, this method is obsolete and not recommended. Maybe that’s why it’s failing.
Is it possible to connect to a database that is in Azure with BC?
There must be a way. However, I’ve never done an integration like that
What about a connection through a drop down menu to any database ? The connection itself is the same server and the same databank, only the a different table in the database. Like your example above only one DatabaseName := ‘Demo Database NAV (8-0)’. What if i have more than one, for exmaple’Demo Database1 NAV (8-0)’,’Demo Database2 NAV (8-0)’, ‘Demo Database3 NAV (8-0)’, …..
Is it possilbe to use a select function in the bc page to select the database?
Hi Leo, as mentioned above, this method should be avoided. And new API connections should be considered.
You say this method is deprecated, how would you recommend to do it now