In this walkthrough you will learn about the Microsoft Dynamics 365 Business Central Admin Center and its capabilities. For example, to copy and restart an environment or to setup e-mail notifications.
- Where Is The Admin Center?
- Enviroments
- Notification Recipients
- Telemetry
- Reported Outages
- Operations
- Capacity
Where Is The Business Central Admin Center?
First of all, if you are not familiar with the admin center of Business Central you may confuse it with the Microsoft 365 admin center.
You can acces the Business Central Admin Center from the top right corner. There you will see the Admin Center option.
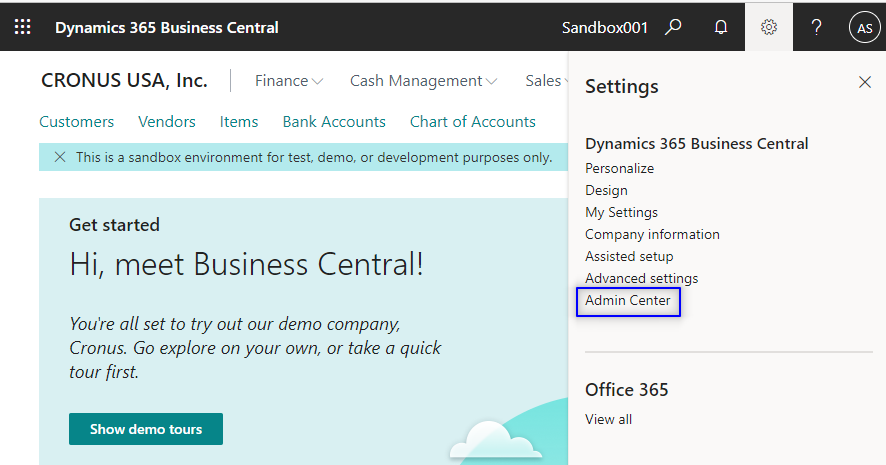
The Microsoft 365 admin center can be accessed from the top left corner. On the ‘Admin’ option:
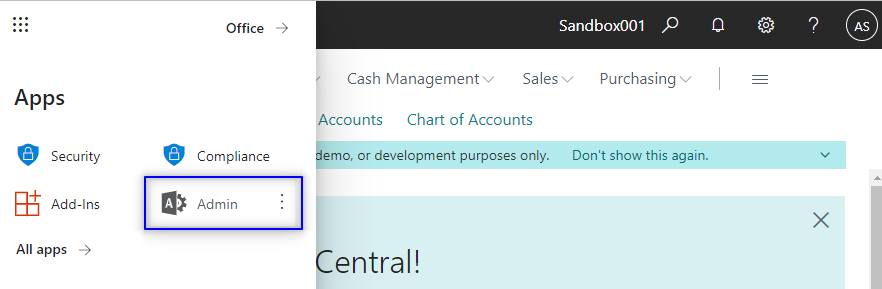
Also, from the top ribbon you can see the names, just in case:
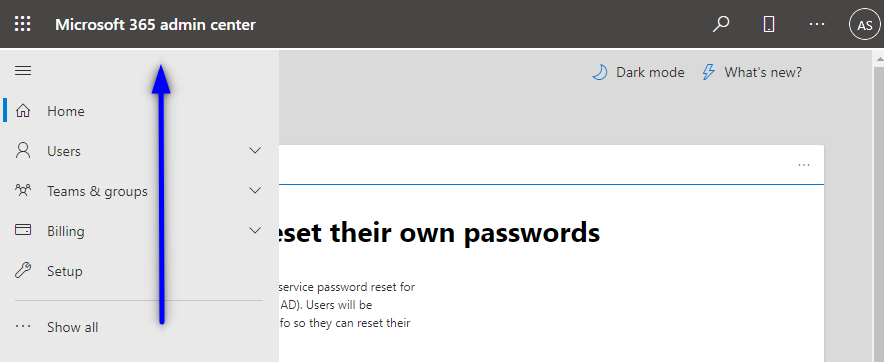
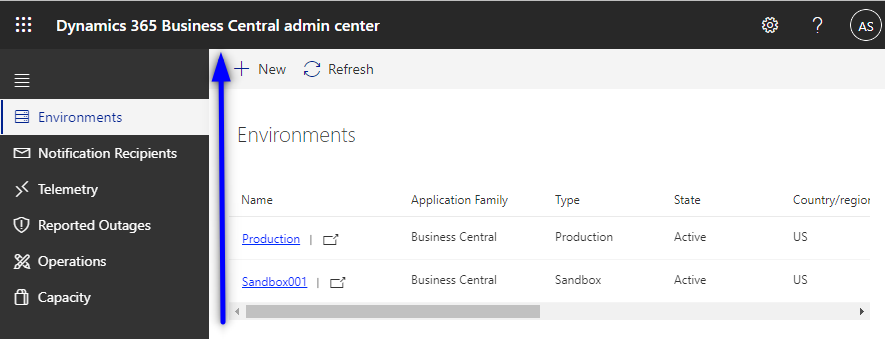
ENVIRONMENTS
The first thing you will see when you access the Admin Center of Business Central will be the Enviroments page.
The environment page is a list overview of the environments of your Business Central tenant. With information about the family, type, status, country, region, version and updates.
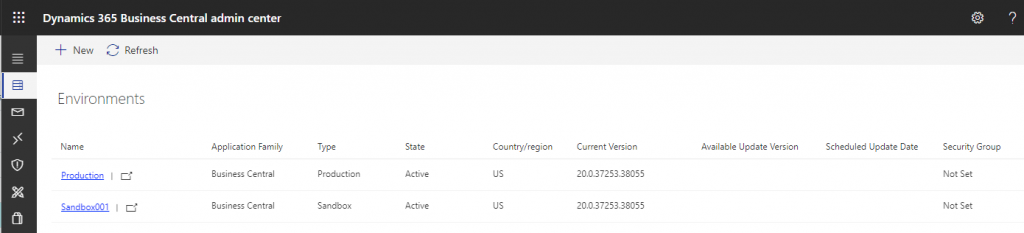
When you click on the Name of the enviroment a new page will populate. This page is more detailed and you have several options available on the top ribbon:
- Apps
- Sessions
- Database
- Support
- Update Settings
- Copy
- Restore
- Rename
- Delete
- Refresh
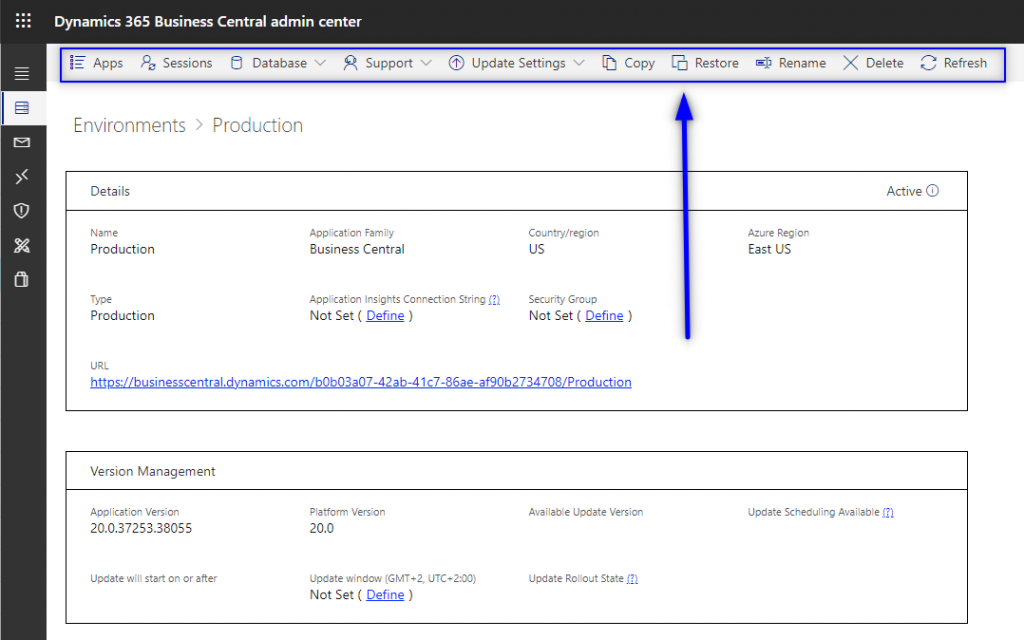
If you have updates available you can see all the information in the version management section:
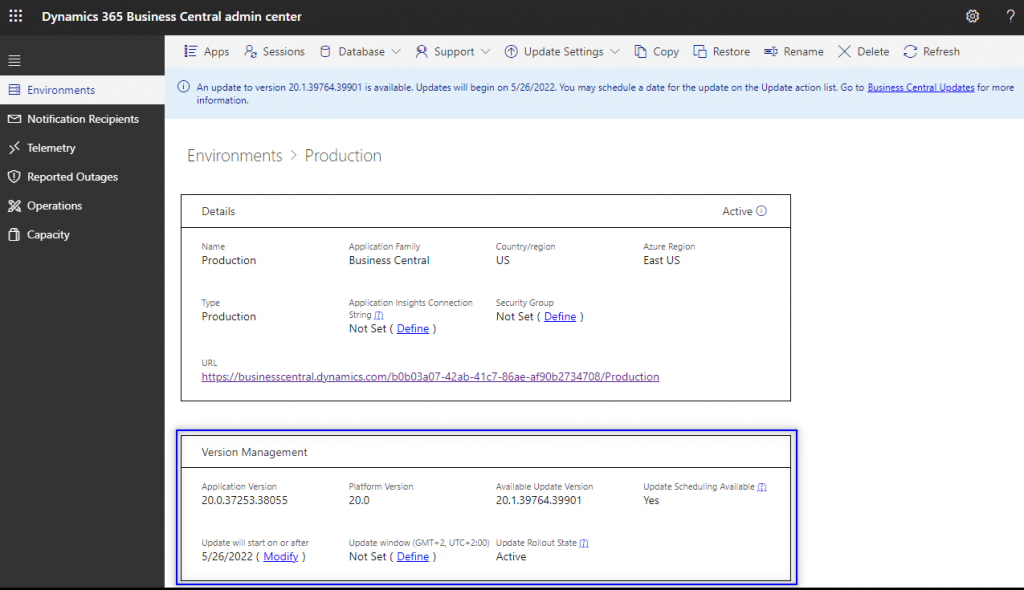
Apps
You will see a list of the Microsoft apps or extensions installed in your environment. As you can see, the list of installed extensions in Business Central is the same as in the ‘Manage apps’ page of the Business Central admin center.
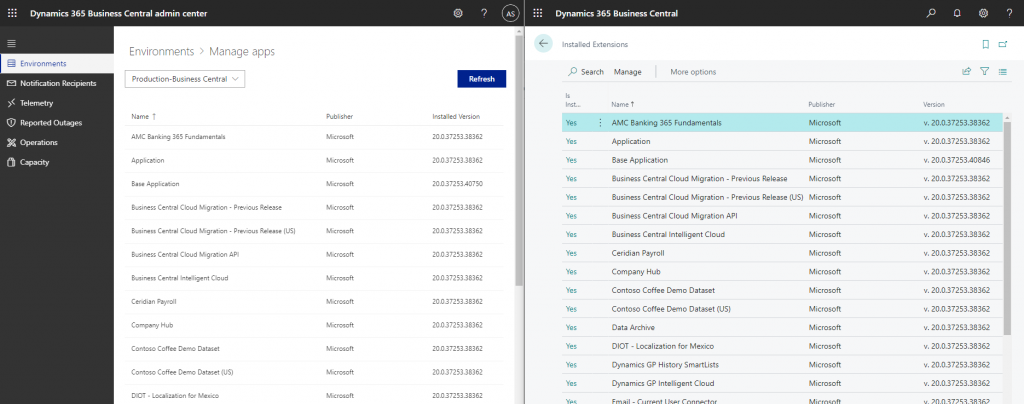
Sessions
When you click on the Sessions actions a new page will populate. It´s called ‘Manage sessions’:
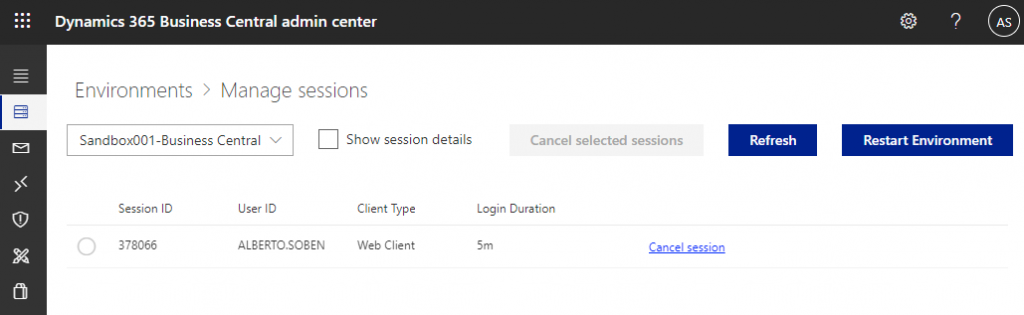
Let´s see what happens if we cancel a session while a user is working on the same environment:
You can also restart the Enviroment if it´s necessary. This can be helpful when there is no other option, as Microsoft points out:
In some circumstances, as a troubleshooting step, administrators might have to restart a particular Business Central environment to resume its normal operation.
Before restarting, they warn us that all sessions will be cancelled and that it will take a few minutes.
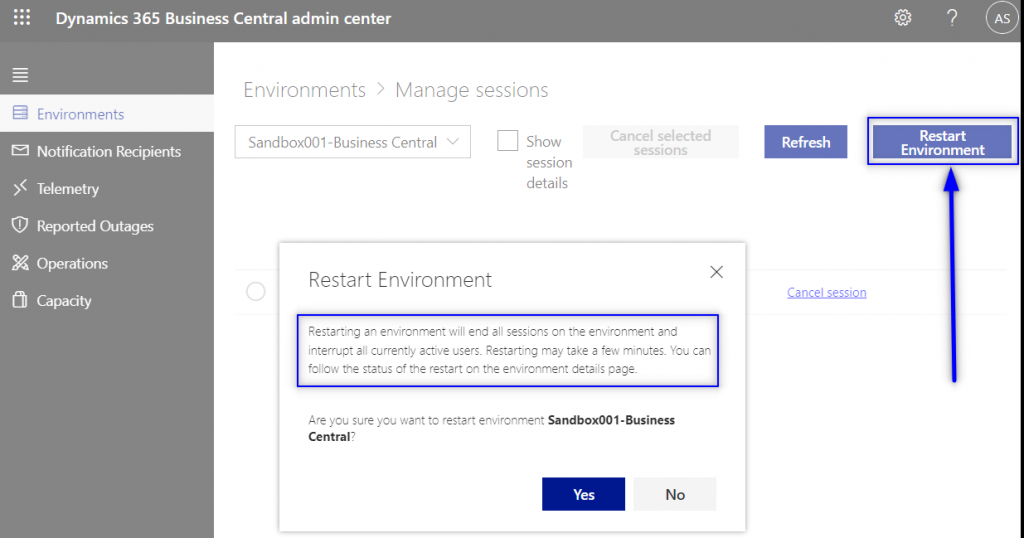
Database
We have also the option to export the database as backup:
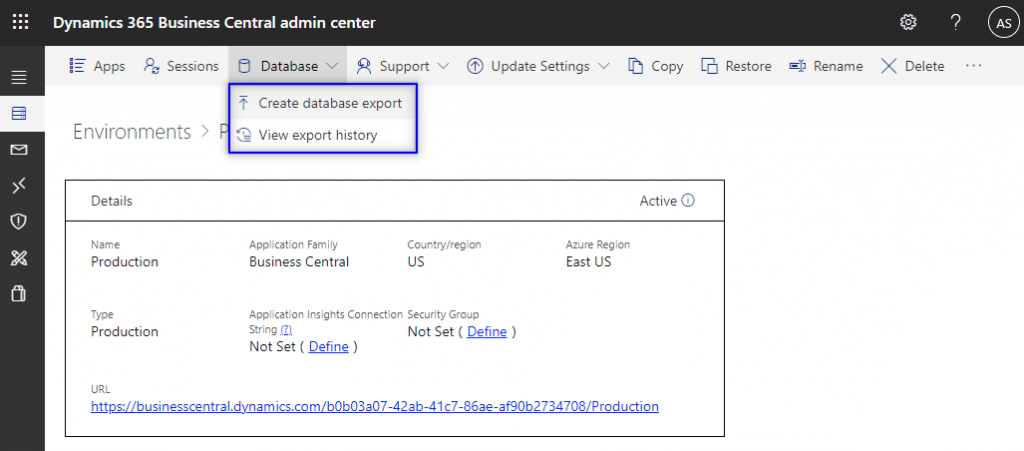

In order to export it, you must first fill the SAS URI. It is an Azure storage account that is required to restore the database. See how to do it here:
Exporting Databases in the Admin Center – Business Central | Microsoft Docs
Support
The options available are the following:
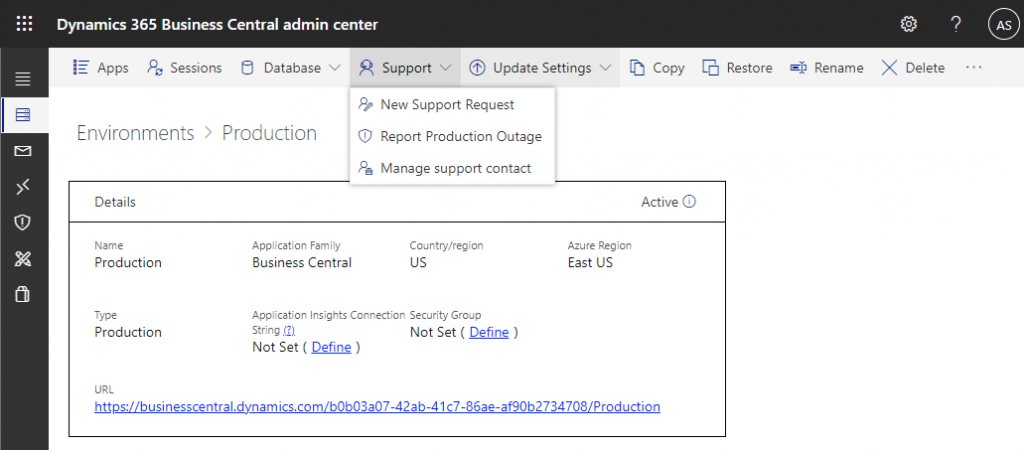
If you click on new support the page will redirect you to the Power Platform Admin Center where you can create a new support request.
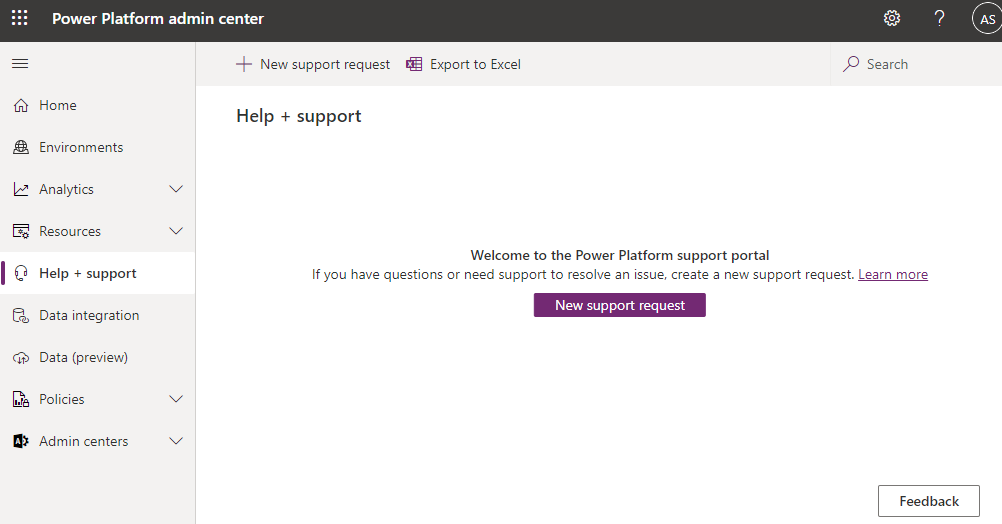
You can also report a production outage. As the title says, this option is only available for production environments.
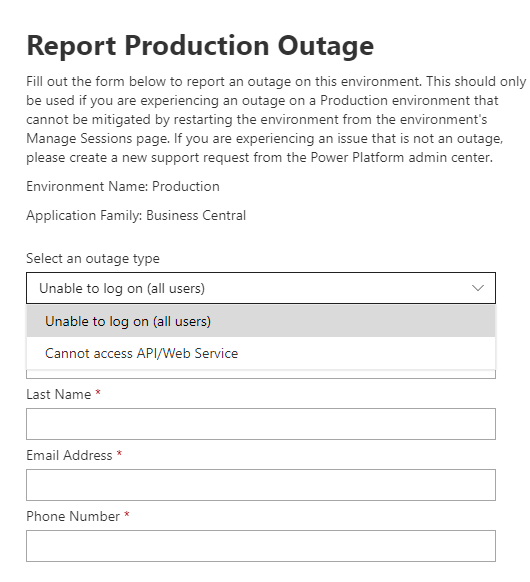
In the last option you can fill the primary support contact for customers in this environment.
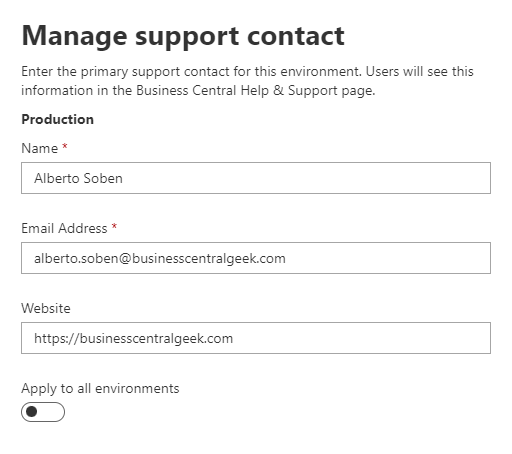
Update Settings
In update settings you can setup an update window for updates to occur. They should be schedule out of working hours as the environment won´t be available during that time.
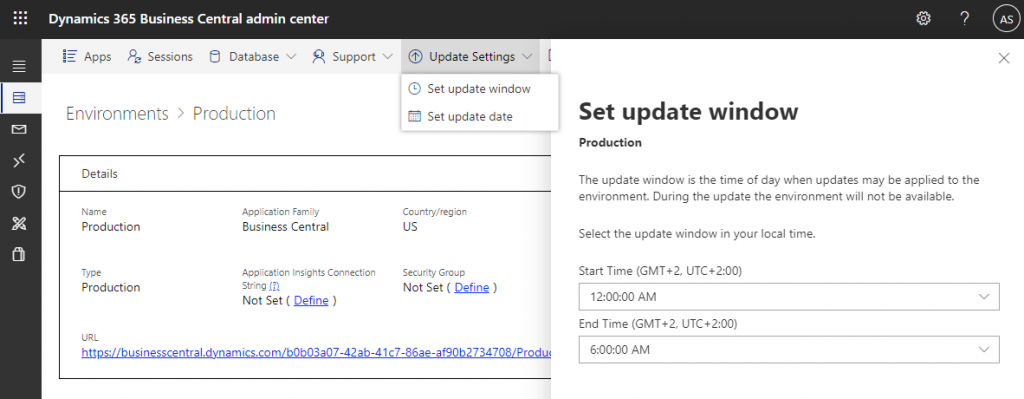
And if you have new version available you can setup the exact day when you want it to update.
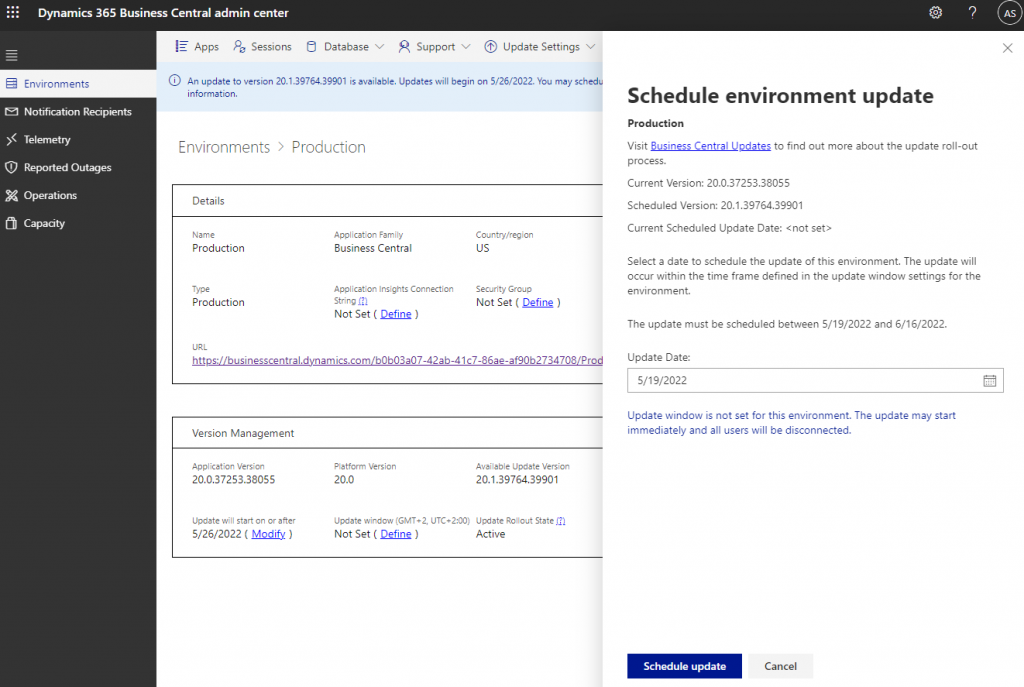
Copy
We have the possibility to copy environments. That is, have an exact copy of an existing environment with a different name.
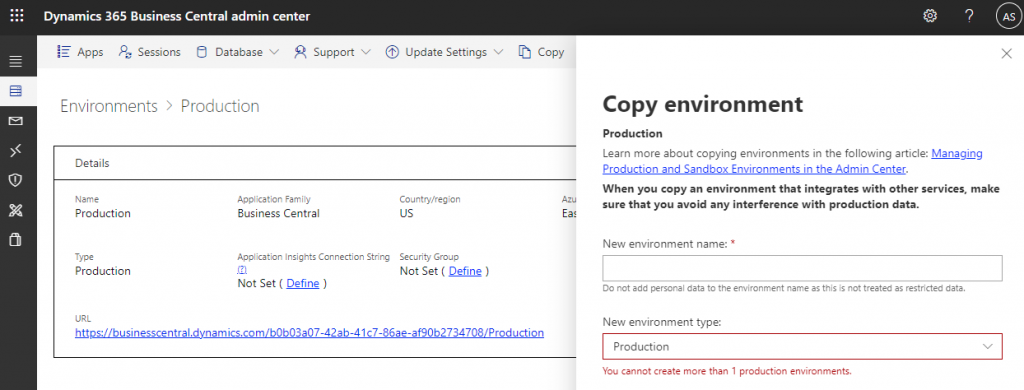
Restore
On preview there are two more options. The first one is ‘Restore environment’.
A feature on preview means that it might change or be removed in future updates.
As an administrator, you can restore an existing environment from a time in the past, within the retention period that applies to both production and sandbox environments.
Databases are protected by automatic backups that are kept for 28 days. So you can create a new environment with any backup within that period.
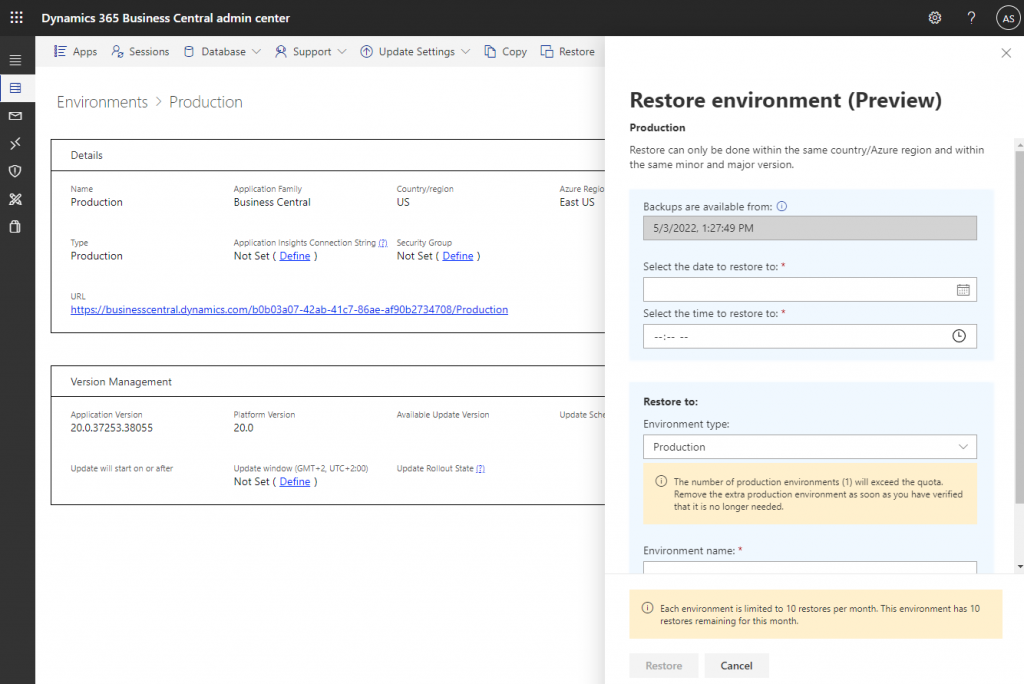
You can get more information about this feature here:
Restoring an Environment in the Admin Center – Business Central | Microsoft Docs
Rename
The second option on preview is ‘Rename environment’ and it is self explanatory. You can rename any environment name.
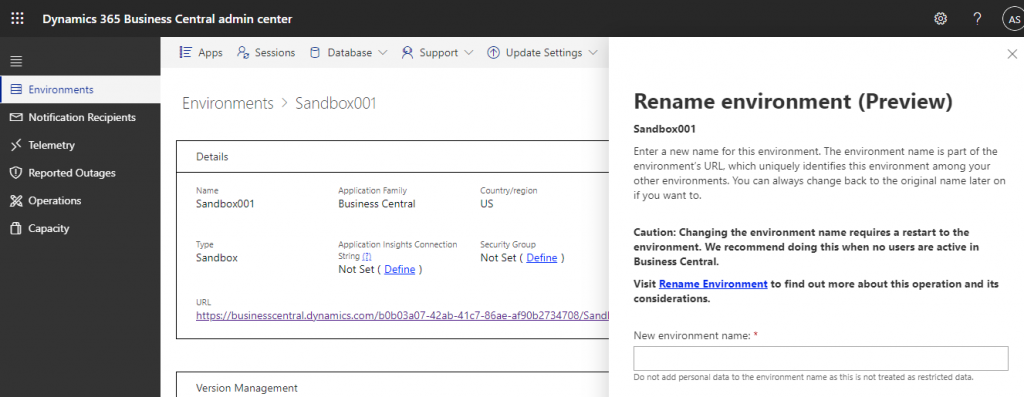
You can get more information about this feature here:
Rename Environments in the Admin Center – Business Central | Microsoft Docs
Delete
The delete option allows to delete a environment.
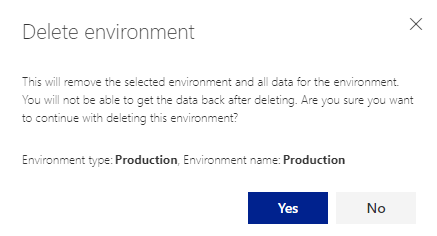
Refresh
This option will just refresh the data presented to the user at that moment.
NOTIFICATION RECIPIENTS
In this section you can add or remove any recipient to receive environment notifications.
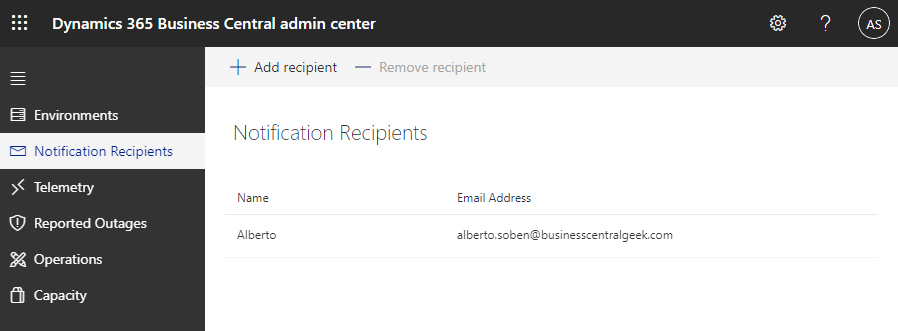
You can get notified of administrative events that occur on environments in a Business Central online tenant. For example, we send notifications when a major update is available for environments, when an environment update has succeeded or failed, or when extensions require changes to be compatible with an upcoming update. When these and other similar events occur on the tenant, an email is sent to the notification recipients for the tenant.
However, Microsoft plans to deprecate this feature from June 2022 and move all the notifications to the Message Center of the Microsoft 365 Admin Center.

Get more information here:
In order to setup an e-mail in the Message center follow this steps.
- Go to the Microsoft 365 admin center
- Click on show all -> Health -> Message center -> Preferences
- Add the e-mail addresses under the Email option
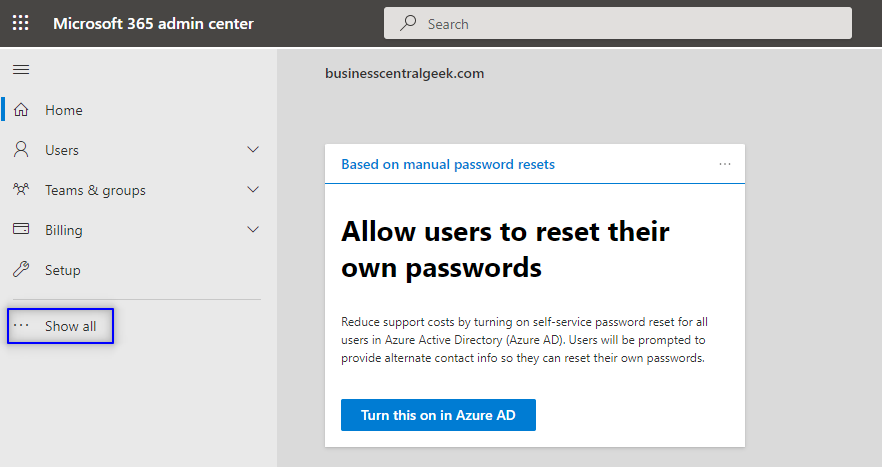
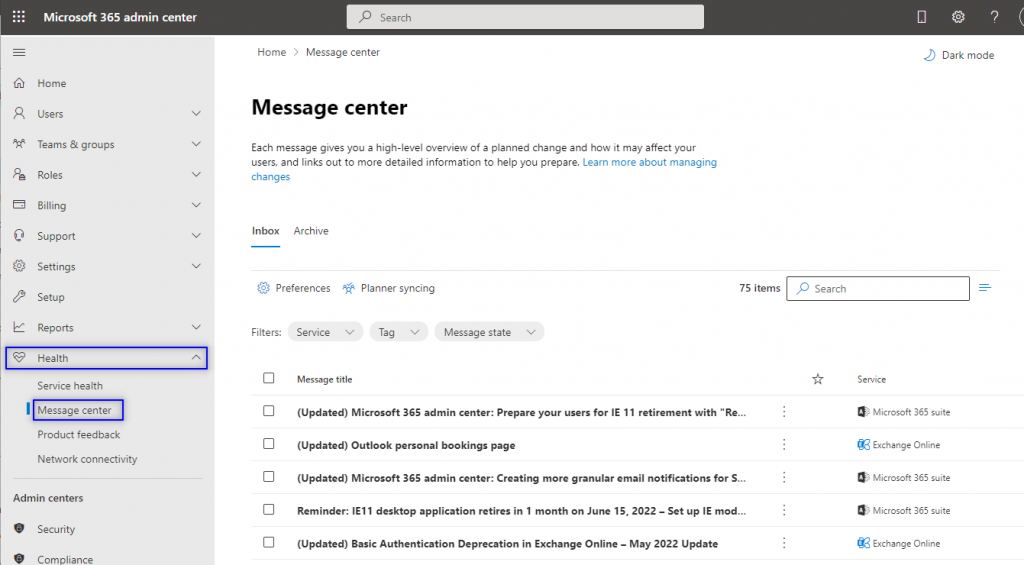
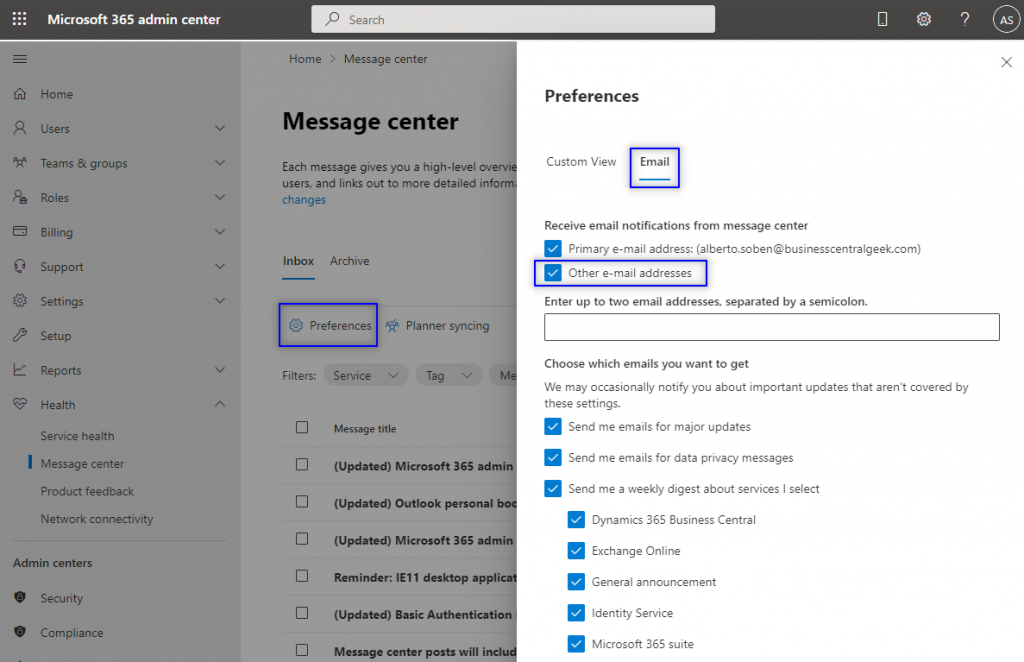
You will, then, start receiving e-mails for your Business Central updates. An e-mail for schedules will look similar to this one:
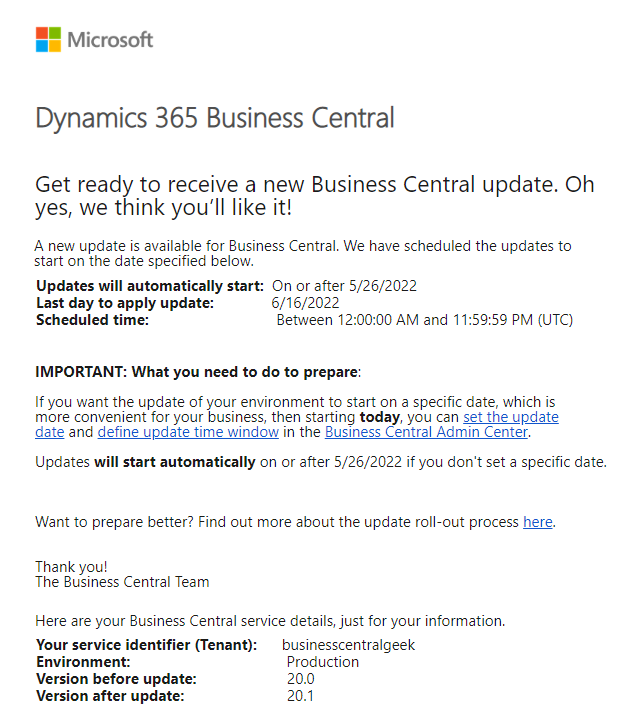
For more information about how a major or minor update for Business Central rolls out check it here:
TELEMETRY
The telemetry page shows some information about the processes executed in Business Central. It also has a ‘Failure Message’ field for troubleshooting purposes.
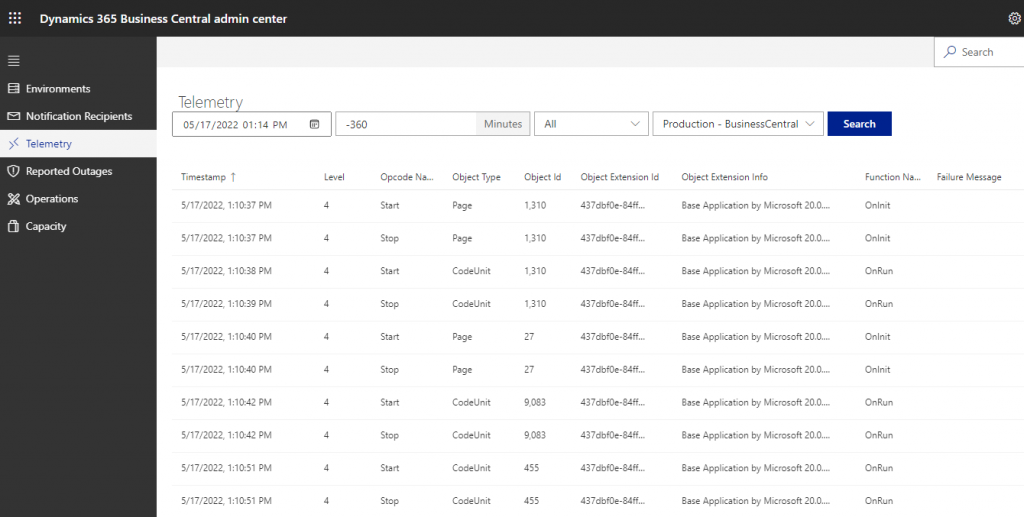
Get more information about telemetry here:
REPORTED OUTAGES
The reported outages section will just display the created support tickets for the production environment.
A support request ticket is then created, and you will see a dialog box with the ticket ID. You can then monitor progress in the Reported Outages section. From there, you can access the tickets in the Partner Center. For more information, see the Microsoft Partner Center documentation.
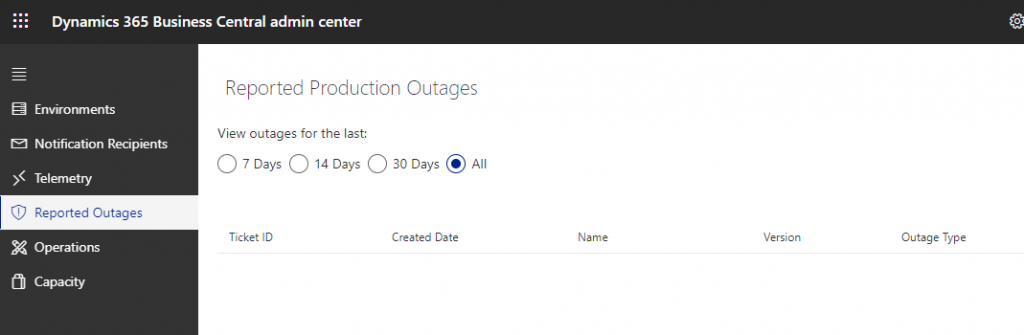
OPERATIONS
The Operations log in the Business Central admin center provides an overview of the admin operations in the relevant Business Central online environments, such as restoring, renaming, installing, and uninstalling apps, exporting databases, and moving environments between different Azure Active Directory (Azure AD) tenants.
As you can see, in this example there are two records. A ‘Copy’ and a ‘Create’. That is because the administrator have copied the environment ‘Sandbox001’ into the ‘Sandbox002’. The admin has only performed one task but you can see two operations. The copy of the old one and the creation of the new one.

CAPACITY
The last section shows some information about the usage of the capacity of the tenant along with the number of environments available in your license.
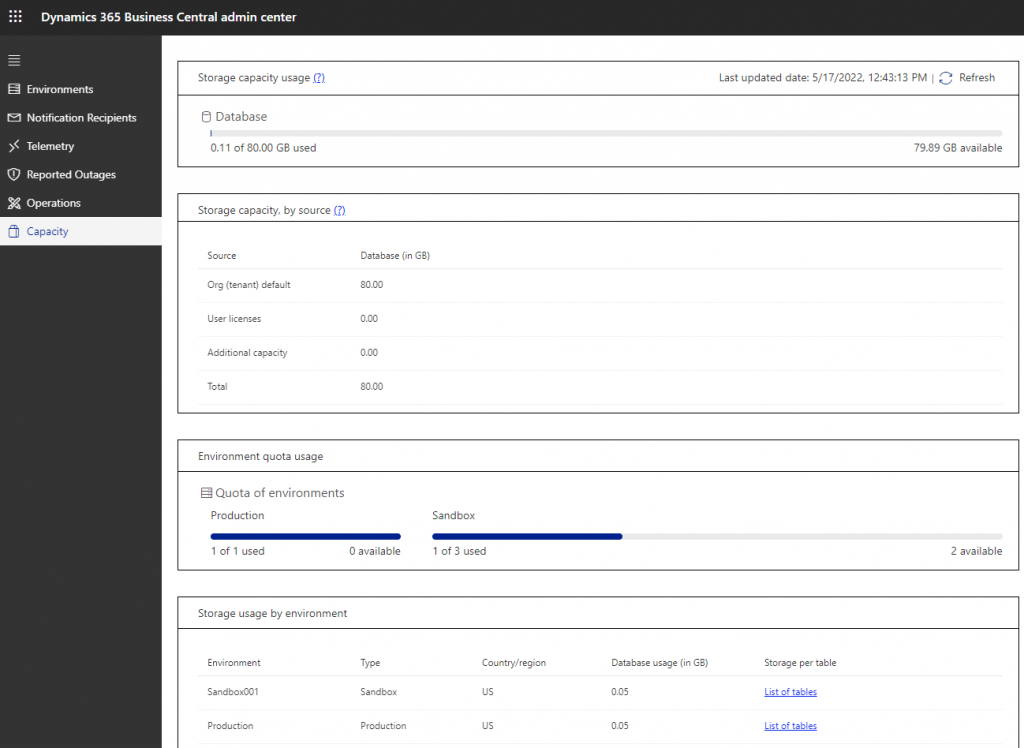
That´s all, at least to date. Microsoft is constantly improving the application and adding new features so stay tuned.
Hope you find it useful.
If you want to learn 7 tips to improve the performance in Business Central check this post:
