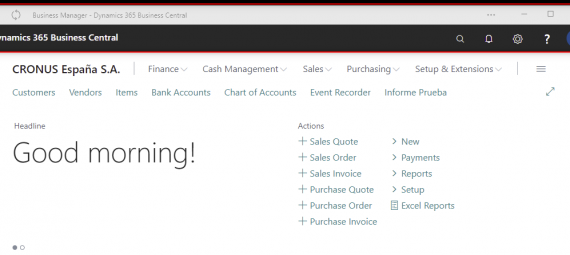In this post I will show how to install Business Central as an application for Microsoft Edge and Google Chrome. It will allow the application to have more real state and create the application feeling that we don´t get nowadays by using web browsers.
Microsoft Edge
In both Edge and Chrome web browsers there are always 3 big ribbons in the top of our page that most of the time aren´t used. The first one for tabs, the second one for the web browser and the third one for the Business Central app.
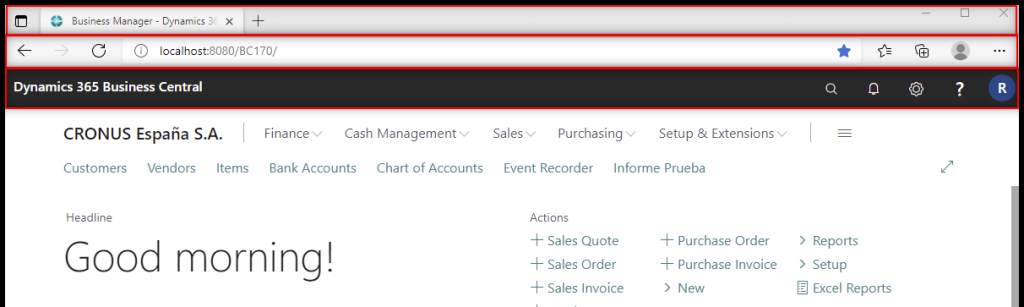
For Microsoft Edge we can install this site as an application with 3 simple steps:
- Click on settings and more. Or press Alt + F.
- Choose the ‘Apps’ option.
- Press on ‘Install this site as an app’.

Result
Now we just have just 2 top ribbons. The browser ribbon is gone, leaving more space for working with the app. More real state for working is always welcomed.
This feature is also useful to keep you focus within your work space. Seperating the working app and leaving the browsers for other purposes.
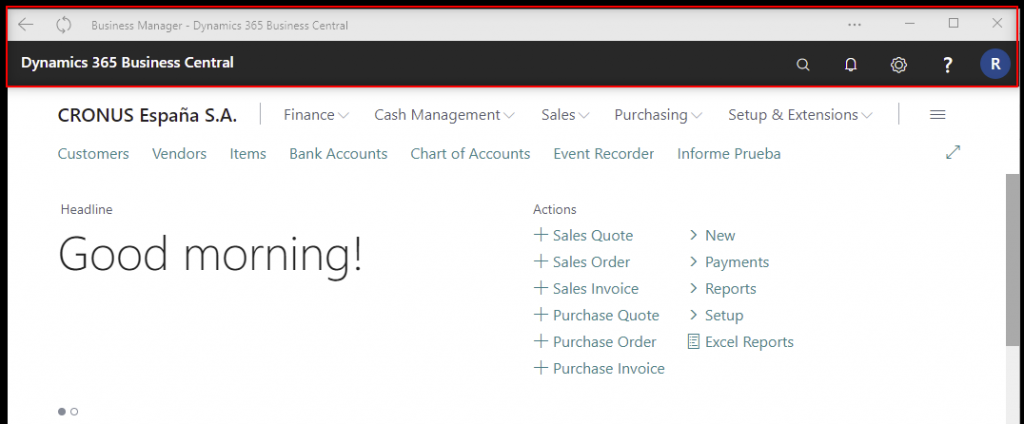
And finally, it provides the ‘app feeling’ that we are used to in older versions of Business Central as we can anchor the app to our windows bar:

Google Chrome
For Google Chrome you can ‘install’ Business Central with this 3 steps:
- Click on ‘Customize’.
- Choose the ‘More tools’ option.
- Press on ‘Create shortcut…’.

The results are similar with both web browsers. Give it a try.
Hope you find this tip useful.